(前回からの続き)前回までの記事はこちらを参照下さい。
AWS AMIを使ったBitnami Redmineの構築方法(後編)
ログイン情報を調べてみよう
WebブラウザでRedmineのアプリケーションの起動が確認できたら、実際にログインできるか確認してみましょう。ここで使うログインIDとパスワードですが、以下のどちらかの方法で取得する必要があります。方法1は簡単ですが、サーバの作成して時間が経っていると表示されなくなるようです。その場合は、方法2で取得を試みて下さい。
方法1 AWSコンソールの「システムログの取得」から確認する
実行中のインスタンスを行選択し、右上の「アクション>モニタリングとトラブルシューティング>システムログを取得」を選択します。
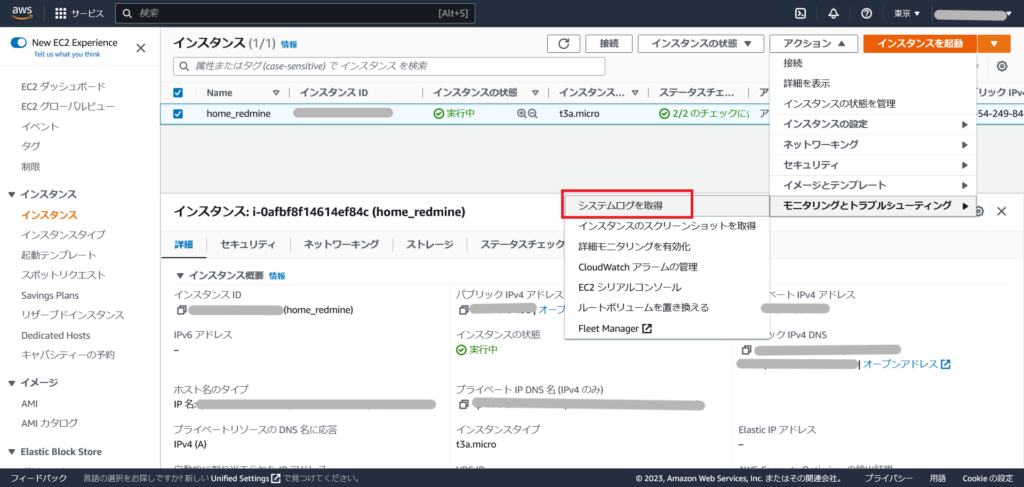
システムログを取得の画面でパスワードを取得してください。
(ユーザーIDは”user”、パスワードは「password to ”XXXXXX”」と表記されています。)
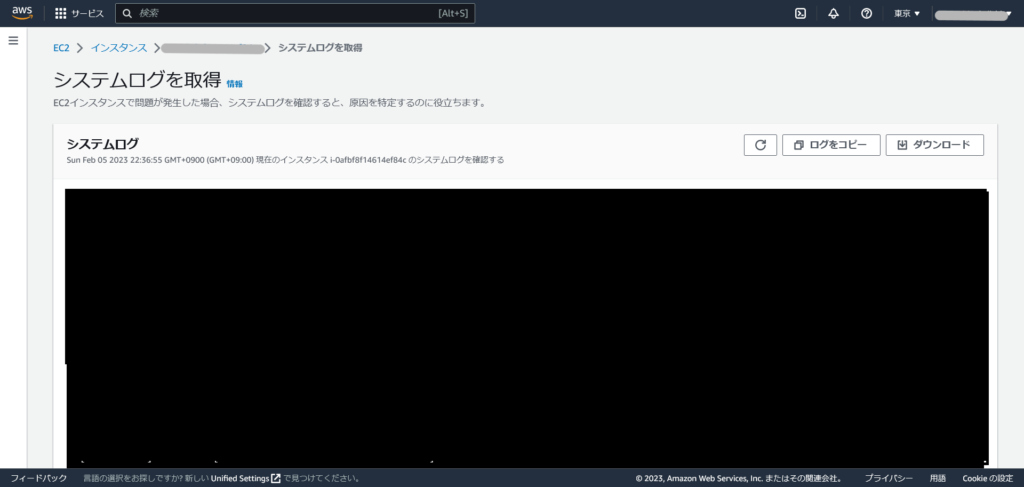
方法2 SSHでサーバにログインして確認する
今回、AMIから作成したRedmineのサーバに入っているOSはLinuxになります。 不慣れな方には抵抗があるかと思いますが、ここからは部分的にターミナルソフトからサーバにSSHで接続して操作していくことになります。まずは、見様見真似で良いと思いますので、各コマンドで何をしているのか理解していくようにしましょう。
ターミナルソフトの準備
一例として、「Tera Term」というフリーウェアを使います。
インターネットから無料でダウンロードできるので、インストールしましょう。
サーバへ接続
ホスト(T)に先ほど調べたパブリックIPv4のアドレス(XX.XX.XX.XX)を入力してください。
サービスは「SSH」が選択されていることを確認した後、OKボタンを押下します。
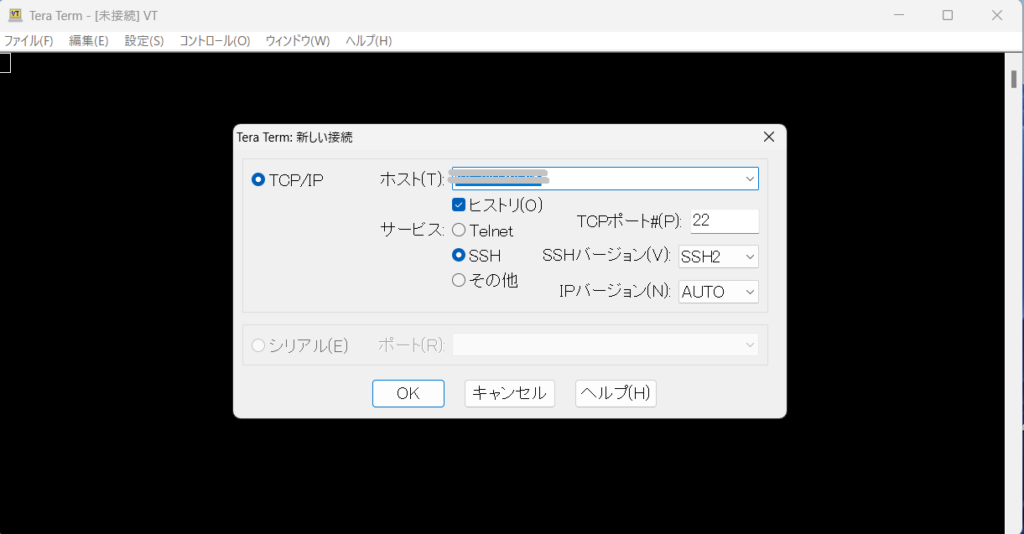
※接続できないエラーが発生する場合、セキュリティグループのインバウンドの設定にSSHが許可されていないことが考えられます。セキュリティグループの設定に戻り、インバウンドルールにSSHの許可を追加してください。
接続が成功すると、ユーザーIDとパスフレーズの認証を求められます。
ユーザー名は「bitnami」、パスフレーズは空白(使用しない)で認証方式で「RSA/DSA/ECDSA/ED25519鍵を使う」のラジオボタンを選択します。
秘密鍵の指定に前編の「インスタンスタイプとネットワークの設定をしよう」で取得したキー情報を参照させます。OKボタンを押下して、以下のような画面が表示されればログイン成功です。
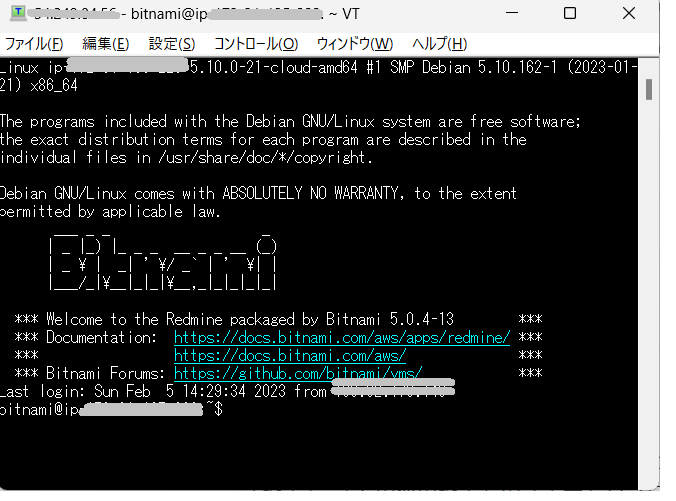
ユーザーIDとパスワードの確認
ターミナルのコンソール上で以下のコマンドを入力して、Enterを押下します。
(これはカレントディレクトリにある「bitnami_credentials」というファイルの中身を確認するコマンドです。)
cat bitnami_credentials
そうすると、画面上に以下のような記載があるはずです。
ユーザーIDは「user」、パスワードは「XXXXXXXXXXXX」の部分です。
(パスワードは初期設定なので後の手順で変更しますが、どこかに書き留めておきましょう。)
****************************************************************************** The default username and password is 'user' and 'XXXXXXXXXXXX'. ******************************************************************************
Redmineにログインしてみよう
ブラウザでアクセスしたログイン画面にユーザーIDとパスワードを入力してログインを行います。
ユーザーID:user
パスワード:(上記で書き留めたパスワード)
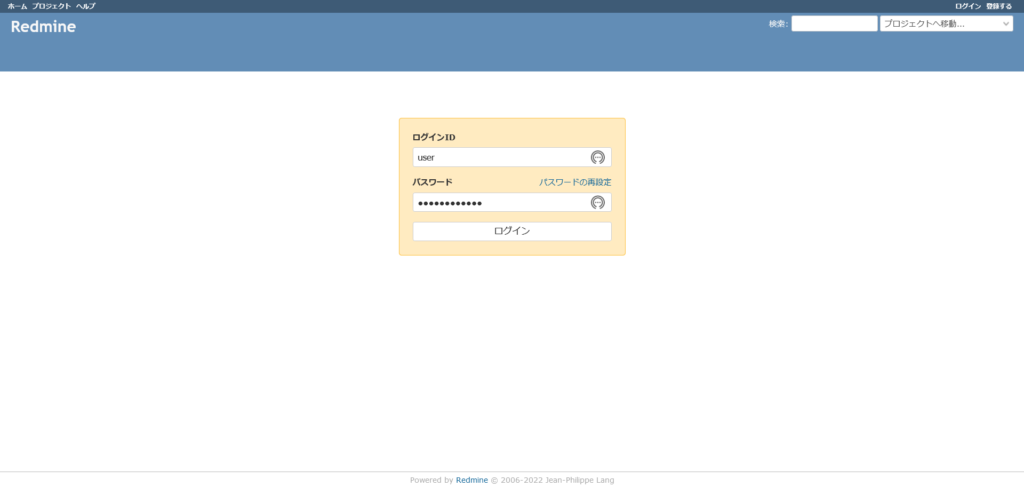
エラーが表示されず、画面右上の状態が「ログイン中」となっていればログイン成功です。
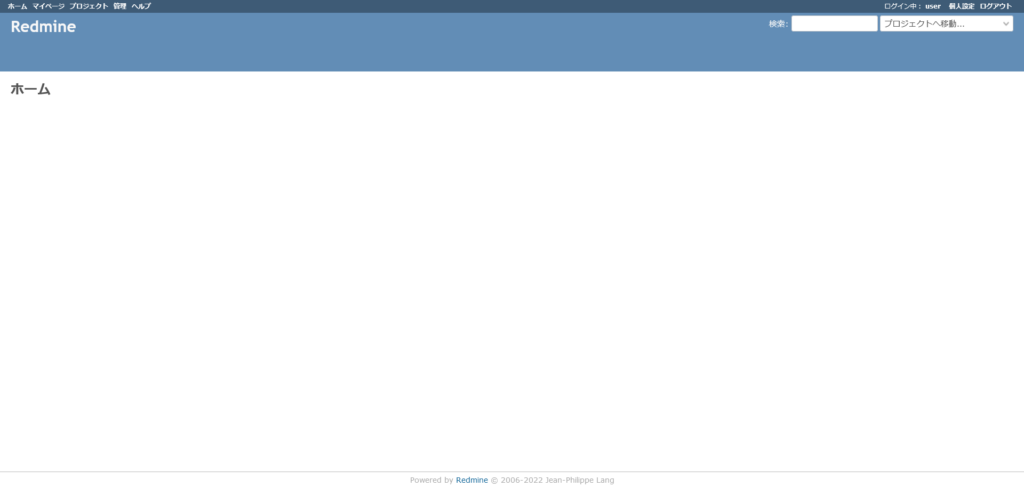
userというユーザーは初期設定における管理者権限ユーザーになりますので、管理画面から適切な権限をつけたユーザーを作成することをお勧めします。
本投稿はここまでになります。
次回は、Redmineを運用する上での便利な設定やDB参照についてご紹介致します。


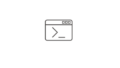
コメント