Bitnami RedmineのデータベースにODBCで接続する(その1)[共通の設定]
前回の記事(こちらを参照)ではターミナルソフトのコマンドラインでデータベースに接続する方法を紹介しました。しかし、どうしてもコマンドラインでは視覚的に分かりにくい、コマンドに不慣れという方はたくさんいると思います。今回の投稿では、データベースの接続を、ODBCというコネクタを使って、AccessやExcelにデータを表示させるための共通の設定を行います。
ODBCコネクタをインストールしよう
MariaDBのODBCコネクタは以下の公式サイトから無料でダウンロードすることができます。
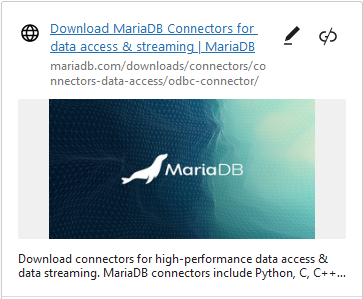
Web画面の下の方で、「Connectors」タブが選択されていることを確認後、Productに「ODBC connector」、OSに自身が使用している端末のOSを入力し、「Download」ボタンを押下します。
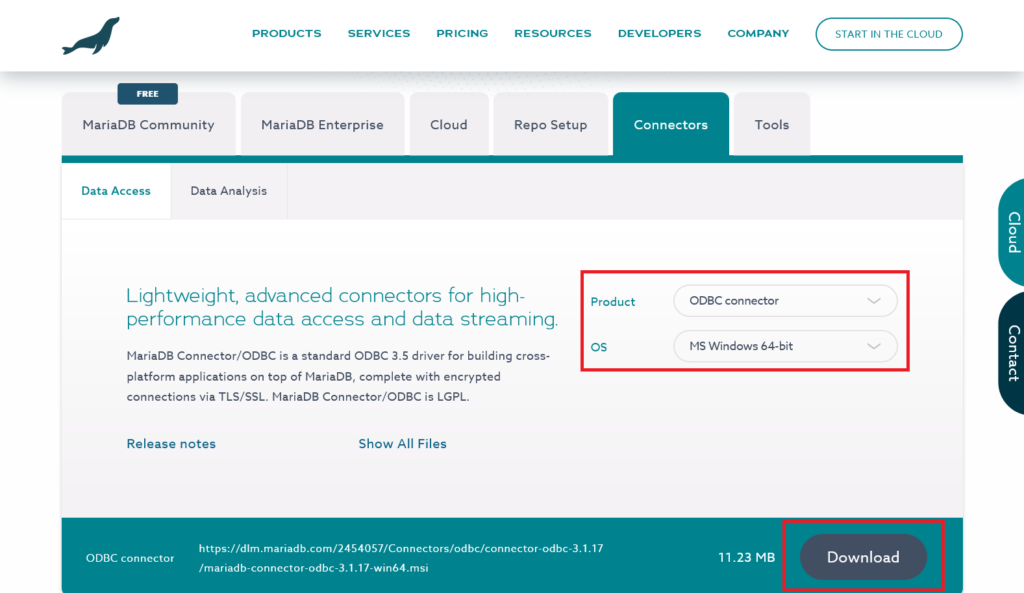
ウィザードに沿って、進めていきます。「Next」ボタンを押下します。
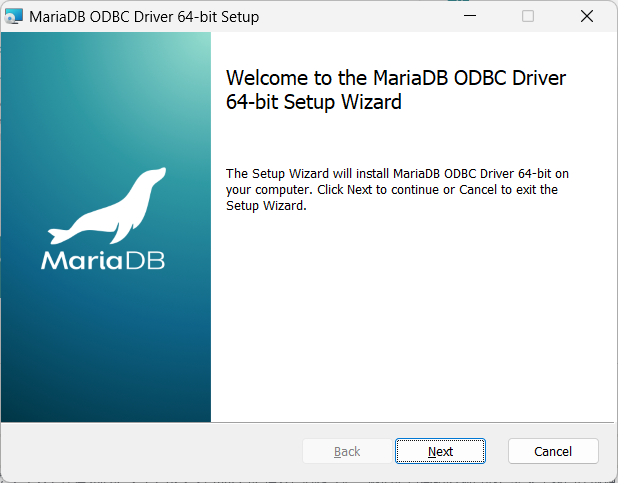
ライセンス条項に合意し、「Next」ボタンを押下します。
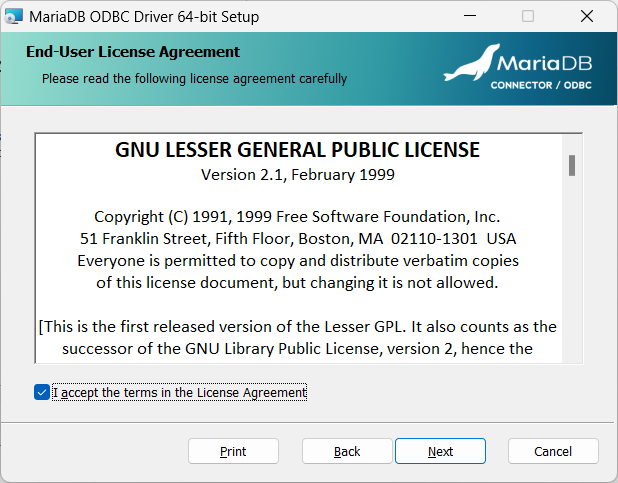
「Complete」を選択し、「Next」ボタンを押下します。
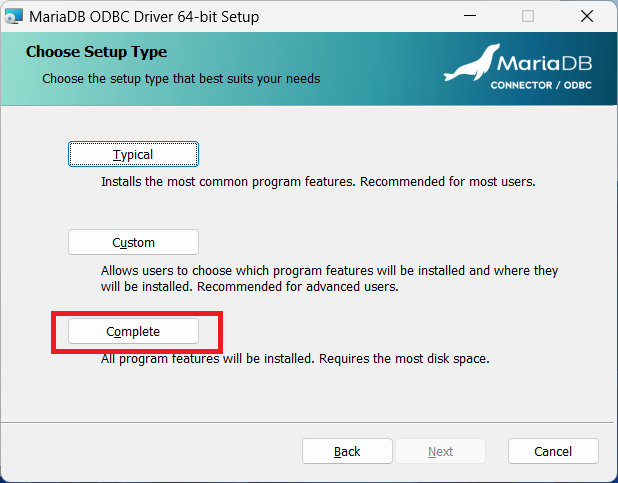
「Install」ボタンを押下します。
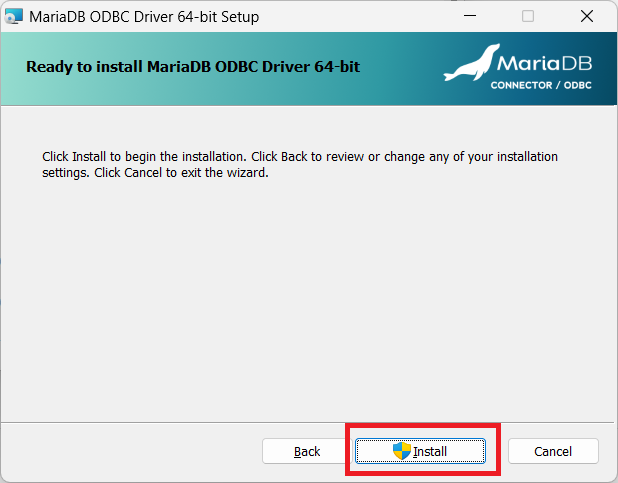
インストールが完了しました。「Finish」ボタンを押下します。
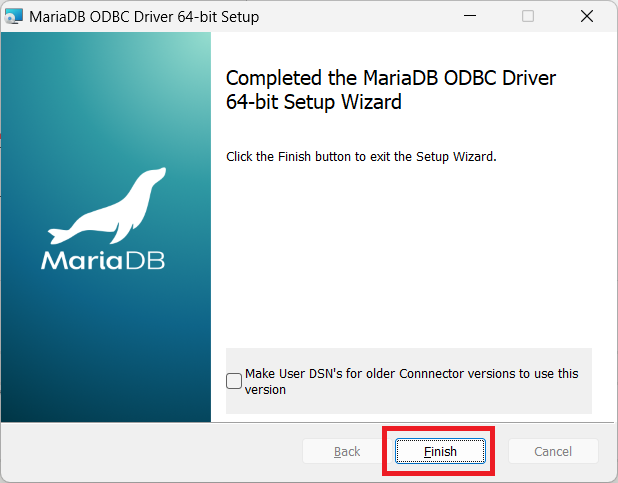
これでODBCコネクタのインストールは完了です。
MariaDBの環境設定
次にMariaDBの環境設定を一部変更します。
実は、デフォルトの設定ではODBCを含む外部からの接続をブロックする設定となっています。
この設定を変更することで、ODBCの接続ができるようになります。
(設定をしない場合は、ODBCの接続テスト時にエラーとなります。)
ターミナルソフトのコンソールで以下のコマンドを実行します。
※/opt/bitnami/mariadb/confのフォルダの「my.cnf」というファイルを編集で開くコマンドです。
cd /opt/bitnami/mariadb/conf vi my.cnf
ちょうど真ん中あたりに「bind_address=127.0.0.1」という記載があると思いますので、
「# bind_address=127.0.0.1」のようにコメントアウトして保存します。
(viエディタの使い方は、別記事にて確認してください。)
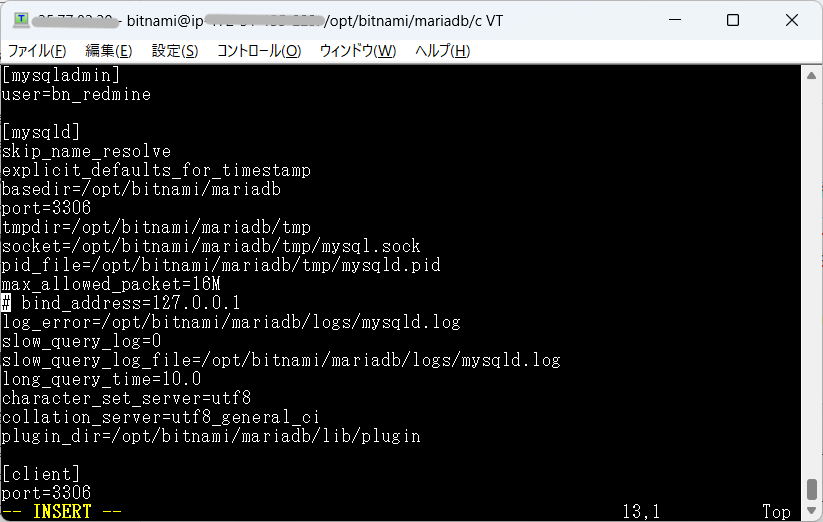
WindowsのODBC接続設定
WindowsのODBCの設定を編集します。OSによって異なりますが、Windowsのタスクバーの検索に「ODBC」と入力すると、以下の2つが表示されます。
・ODBCデータソース(64ビット)
・ODBC Data Sources(32-bit)
ダウンロードしたODBCコネクタのbit数(64bitか32bit)と同じものを開きます。
今回は64bit版をダウンロードしましたので「ODBCデータソース(64ビット)」を開きます。
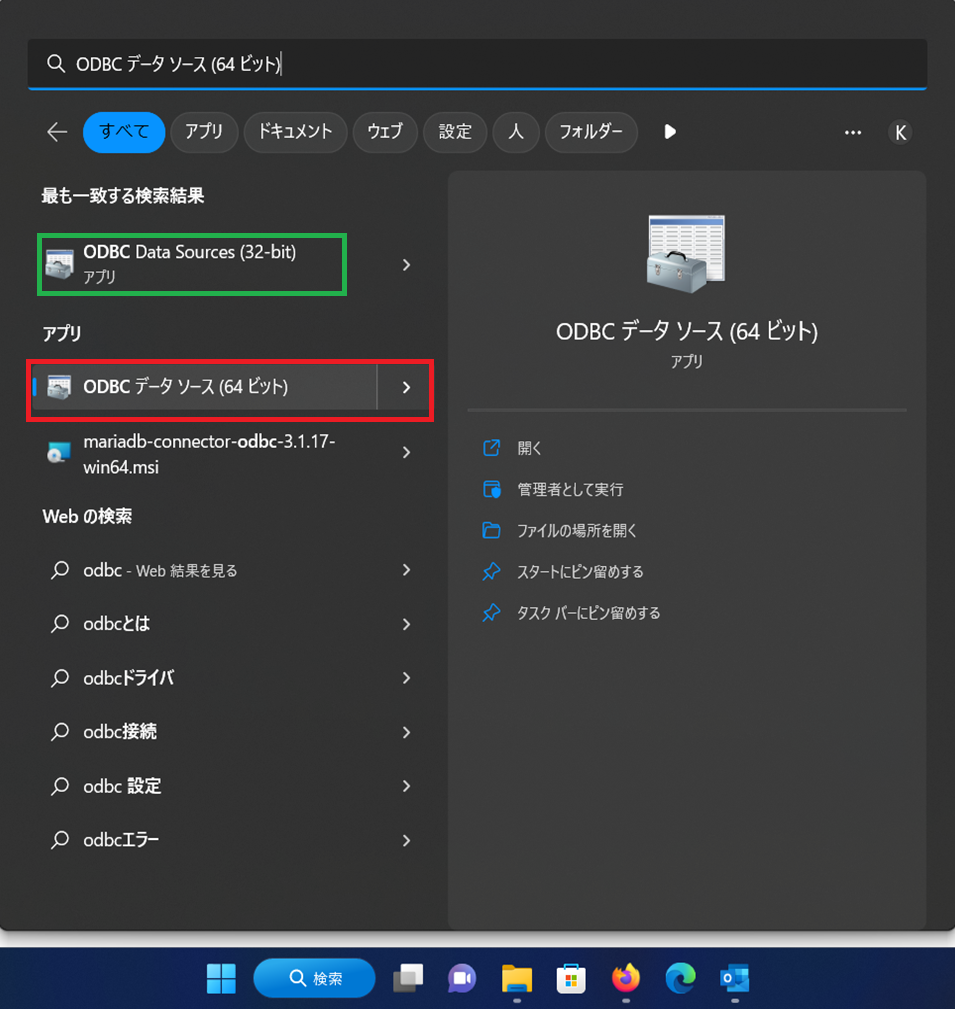
ODBCデータソースアドミニストレータ(64ビット)の画面で右側の「追加」ボタンを押下します。
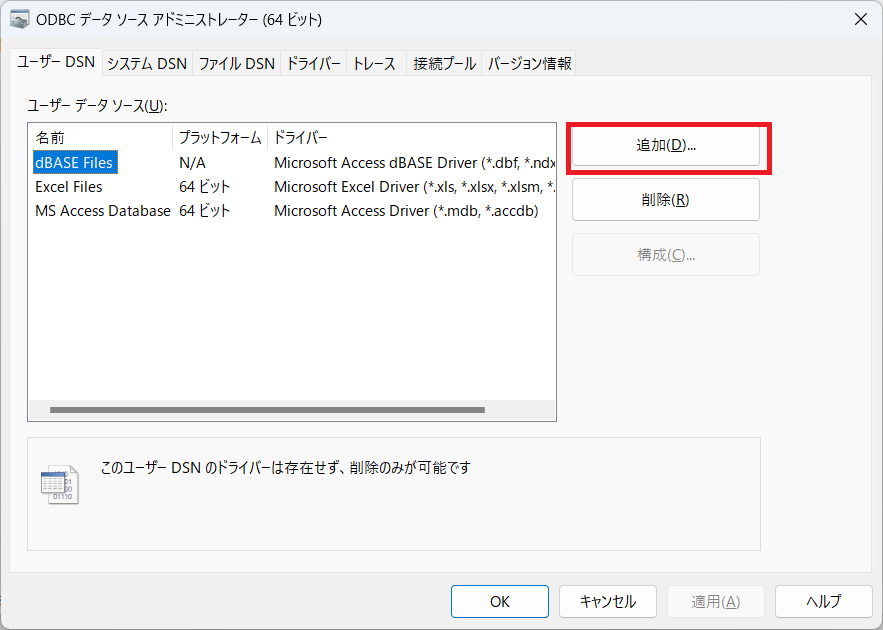
先ほどインストールした「MariaDB ODBC 3.1 Driver」が表示されていることを確認し、「完了」ボタンを押下します。
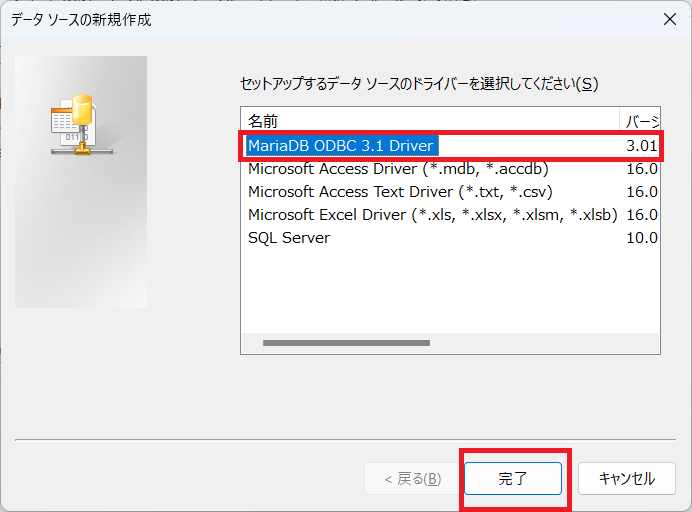
ODBC接続設定を行います。Nameに任意の名前を入力しまし、「Next」ボタンを押下します。
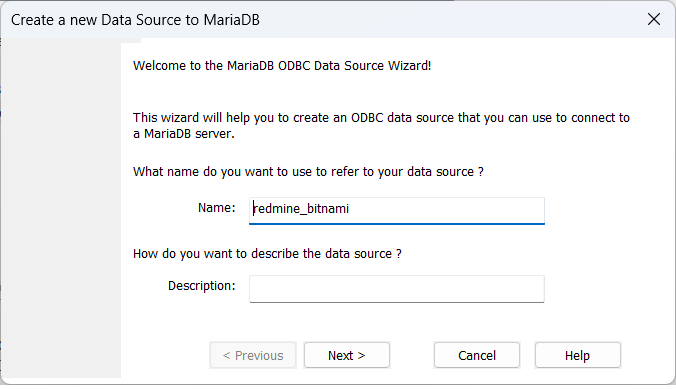
各設定のパラメータを入力します。値は以下を参考にしてください。
・TCP/IP Server Name:インスタンスのパブリック IPv4 アドレス(XX.XX.XX.XX)
・Port:3306(固定)
・User name:root(固定)
・Password:(「bitnami_credentials」に記載のあったパスワード)
※参考:「AWS AMIを使ったBitnami Redmineの構築方法(後編)」
・Database:bitnami_redmine(固定)
各設定のパラメータの入力がすべて完了したら、「Test DSN」ボタンを押下して確認してみましょう。
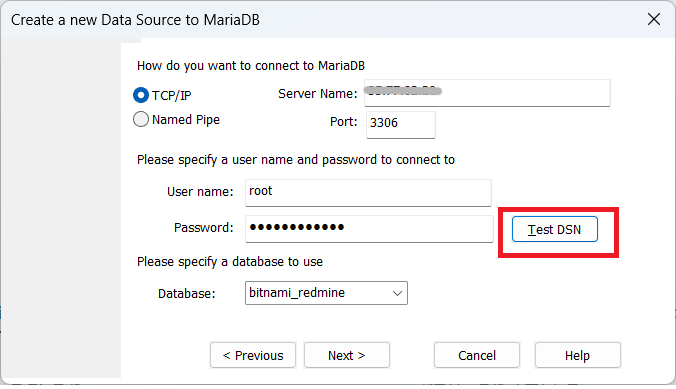
問題なければ以下のようなポップアップが表示されます。「OK」ボタンを押下します。
※エラーのポップアップが表示された場合は、以下のような原因が考えられます。 ・MariaDBの環境設定ができていない。 ・パスワードが誤っている。 ・AWSのセキュリティグループにMariaDBのポート(3306)を許可していない。 ・ODBCコネクタのbit数がOSと異なる。
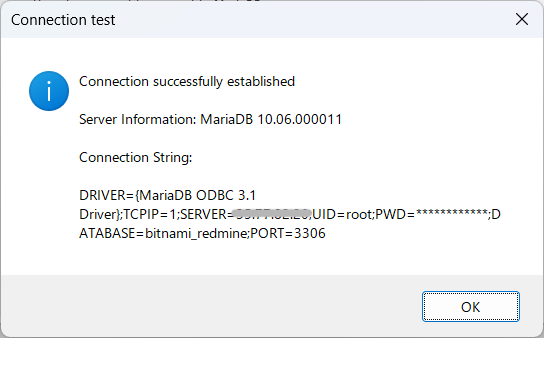
ODBCデータソースアドミニストレータ(64ビット)の画面に戻りました。
最初は存在しなかった「redmine_bitnami(各々決めた名前)」の行が追加されています。
「OK」ボタンを押下します。
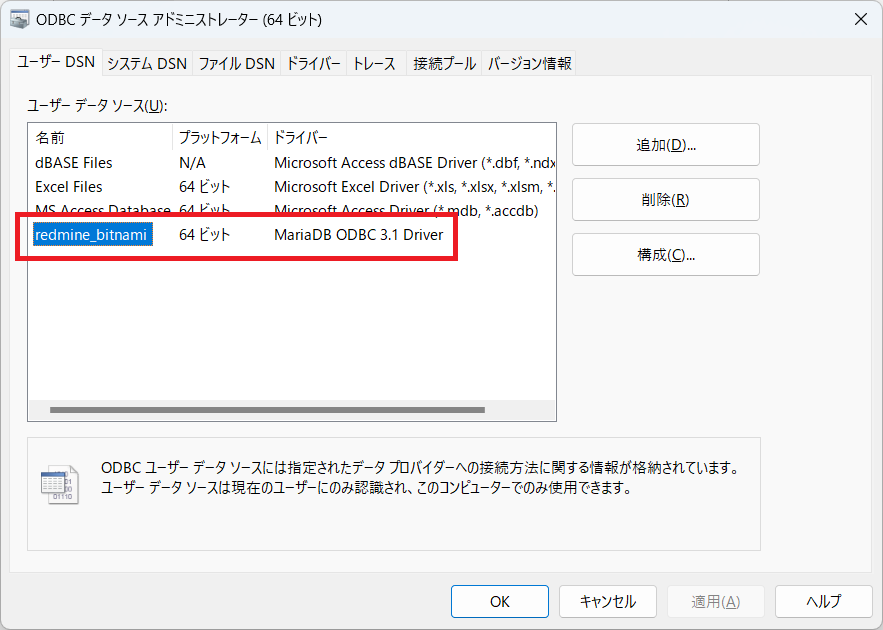
本投稿はここまでになります。
後日、別の記事でODBC経由でのAccess(Excel)でデータを表示させる方法について投稿します。
こちらの記事も参考にして下さい。 Bitnami RedmineのデータベースにODBCで接続(その2)[Access] Bitnami RedmineのデータベースにODBCで接続(その3)[Excel]

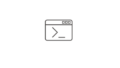

コメント